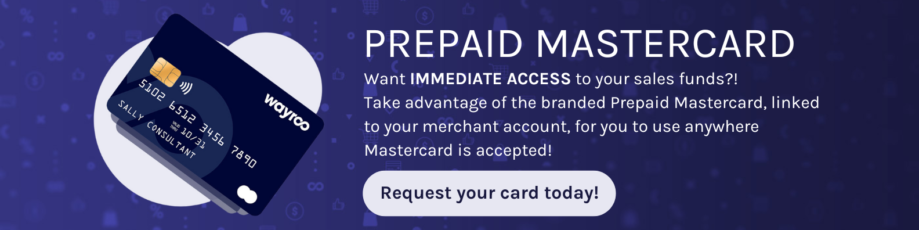How Can We Help?
Importing Inventory
Table of Contents:
Before you send your first invoice, you might want to import the inventory you want to sell.
Note:
Importing all of your Inventory is NOT required to start selling! You can add inventory on the fly when creating an order – find out how!
If you would like to have your Inventory ready to sell in your app, follow these steps:
Navigate to “Inventory” from the menu.
Scan to add method:
(Recommended for SMALLER quantities of inventory)
- Add & Scan (
) icon.
Note:
For an iOS device, this button can be found in the upper right corner of the screen.
For an Android device, this button can be found in the lower center part of the screen.
- This will open the camera on your device to scan your barcodes or QR codes.
Note: When the camera is opened, you will notice a flashlight button in the upper right corner. Clicking on this will turn on your device’s flashlight for better lighting if needed.
- Scan the barcode or QR code.
Note: If the camera/scanning feature does not recognize the barcode OR you prefer to manually enter the item, you have the option to do so by clicking on the Manually Enter Barcode button.
- Once the scanner recognizes the product OR you manually enter the barcode, a pop-up window will appear displaying the item name and product image.
- Enter the quantity that you have on-hand in the ‘How Many’ field.
- You can also assign an item number in this step in the ‘Item #’ field.
Note: The ‘Item #’ field may only be filled in with alphanumeric characters, and has a maximum limit of 6 characters.
Example: bin1
Below these fields, you will see two buttons:
– Add
– Add & Scan
If you are only adding the one item, select ‘Add’ to add the item and be taken back to your Inventory screen. If you have more items to add, select ‘Add & Scan’ and the camera/scanning feature will automatically re-open.
CSV file upload method:
(Recommended for LARGER quantities of inventory)
Are you a Paparazzi Consultant? See the “Premiere CSV Export/Import” steps here.
Note: If you already use an eCommerce system or other Inventory tracking software (example: Shopify), you should be able to export your inventory. The file format will need to be exactly as described below, which may require you to delete any unnecessary columns.
Tip: If you don’t have your item data stored in another system that allows for export, you can manually create an import file by either scanning each SKU with a barcode scanner or manually entering them into the spreadsheet as described below.
- Create a Microsoft Excel sheet or Google Sheets document.
- Create three columns with the following column headers:
- SKU – This is the SKU (example: P5RE- BLXX- 274XX) found on the plastic packaging.
- Quantity – This column will represent the total number you have of that specific item/SKU.
- ItemNumber – This is a number that you can assign to each item for your own personal organization or management of your inventory.
Note: The product SKU serves as the connection between your back office and Wayroo. Using the SKU, ensures product images and descriptions/details are accurately transferred to invoices and your eCommerce storefront.
- Save your file in CSV format.
Note: The CSV file upload will overwrite the current quantity of existing items that have already been received in the app.
- Log into your Back Office and navigate to Orders > Personal Inventory Management.
- Here, you can choose to drag and drop your file into the uploading tool or use the ‘browse’ feature to locate the file on your device.
- To complete the upload step, click Upload.
Once you’ve uploaded the inventory you’d like to sell, you’re ready to start creating orders, send invoices, and make SALES!
Ways to start selling with Wayroo:
- In person with Order Creation
- Via your Online Store
- Live social selling with Reply to Buy™